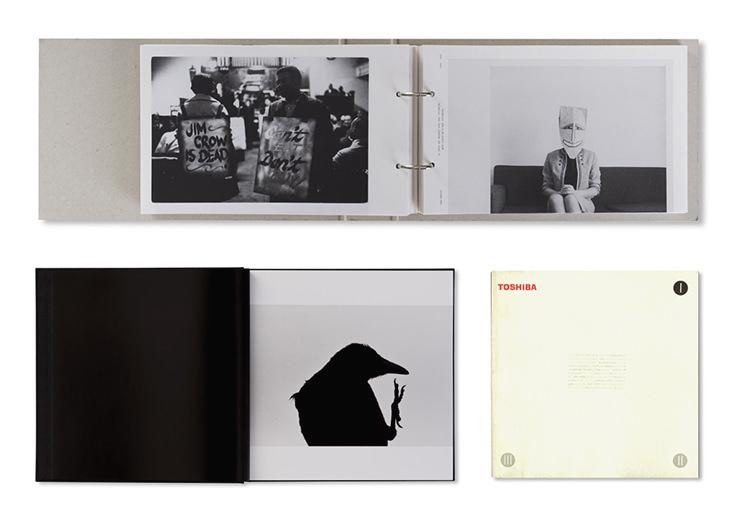티스토리 뷰
Automator는 맥 OS에서 이용할 수 있는 자동화 도구로 번거로운 반복 작업을 간단한 레시피를 생성 하여 사용 할 수 있는 도구 입니다. 많은 시간을 걸리거나 귀찮은 작업을 짧은 시간내에 처리할 수 있는 기능으로 알고 있으면 꽤 유용한 기능입니다. 오늘 소개하는 기능은 오토메이터의 응용 프로그램 기능을 이용해 자주 이용하는 여러 사이트를 한번에 열 수 있는 응용프로그램을 생성하는 방법입니다. 꽤나 간단한 방법으로 바탕화면에 하나쯤 만들어 놓으면 간편하게 사용할 수 있습니다.
※ Automator는 맥OS에서 기본으로 제공하는 기능 중 하나로 추가 구매나 설치가 필요 없습니다.
맥OS 하이시에라를 이용한 포스트로 각 버전 마다 항목 내 명칭이 다른 경우가 있으나 기능은 동일 합니다.
오토메이터를 실행해 줍니다. 검색이나 런치패드에서 실행이 가능합니다.
실행에 어려움이 있는 분은 이전 글에 자세히 설명 되어 있으니 참고해 주세요.
2017/11/08 - [INFO.] - [맥OS] 클릭 한번으로 사진 크기 변경 오토메이터 서비스 활용법.
2017/11/03 - [INFO.] - [맥OS] 연속된 파일명을 만드는 간단한 방법 오토 메이터 WORKFLOW.
실행되면 새로운 도큐먼트를 선택하시면 됩니다.
응용 프로그램을 클릭후 선택을 눌러줍니다.
인터넷 섹션을 이용합니다 클릭해 주세요.
지정된 URL 가져오기를 더블 클릭 하거나 드래그 하여 오른쪽에 추가해 주세요.
추가 버튼을 누른후 원하는 URL을 추가 해주시면 됩니다.
저는 네이버와 애플 그리고 제 블로그 이렇게 3개를 추가해 봤습니다.
다음으로 웹 페이지 보기를 추가합니다.
단축키 command + s 를 이용하거나 파일탭을 이용해 저장합니다.
이름과 저장될 위치를 정하고 저장 버튼을 누릅니다.
이제 모든 과정을 마쳤습니다.
오토메이터는 종료해도 됩니다.
지정된 위치를 확인하면 정한 이름의 응용 프로그램이 생성된걸 볼 수 있습니다.
잘 작동 하는지 확인해 봐야겠죠? 클릭클릭.
잘되네요 지정된 3개의 웹이 동시에 열렸습니다.
어때요 참 쉽죠?
사실 이 기능은 즐겨찾기,북마크 기능이 있기 때문에 그다지 필요 하지 않을 수도 있는 기능입니다. 하지만 매일 혹은 자주 이용하는 웹사이트(업무확인, 메일확인, 뉴스 등)가 있다면 간단한 설정으로 간편하게 다양한 웹에 접속할 수 있습니다. 별거 아니지만 한번 만들어 놓으면 생각보다 자주 사용하게 되는 오토 메이터 응용프로그램 활용법 이었습니다.
'INFO.' 카테고리의 다른 글
| [맥OS] 아이콘 변경 방법. (3) | 2017.12.06 |
|---|---|
| 보조 배터리 8가지 타입 장단점 비교. (4) | 2017.12.05 |
| 맥세이프 단선 예방 줄 정리법 (맥북 전원 케이블 정리법) (0) | 2017.11.15 |
| 고어텍스 제조사가 말하는 고어텍스 의류관리와 세탁법. (0) | 2017.11.14 |
| [맥OS] 클릭 한번으로 사진 크기 변경 오토메이터 서비스 활용법. (2) | 2017.11.08 |