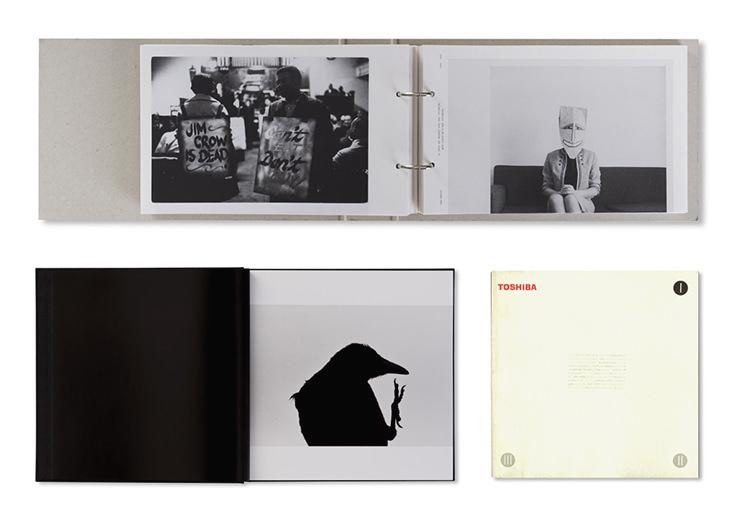티스토리 뷰
Automator는 맥 OS에서 이용할 수 있는 자동화 도구로 번거로운 반복 작업을 간단한 레시피를 생성 하여 사용 할 수 있는 도구 입니다. 많은 시간을 걸리거나 귀찮은 작업을 짧은 시간내에 처리할 수 있는 기능으로 알고 있으면 꽤 유용한 기능입니다. 다양하고 복잡한 기능을 할 수 도 있는 Automator이지만 많은 파일을 다루거나 사진을 다루는 맥 유저들이 가장 많이 사용하는 기능으로 이 글은 Automator의 Service기능을 이용해 각기 다른 사이즈의 이미지를 클릭 한번으로 자주 사용하는 사이즈의 이미지로 변경할 수 있는 기능에 관한 글 입니다.
※ Automator는 맥OS에서 기본으로 제공하는 기능 중 하나로 추가 구매나 설치가 필요 없습니다.
맥OS 하이시에라를 이용한 포스트로 각 버전 마다 항목 내 명칭이 다른 경우가 있으나 기능은 동일 합니다.
오토메이터를 실행시키는 방법은 여러가지가 있습니다. 오른쪽 상단 Spotlight 클릭

검색을 통해 실행하거나..
F4키를 이용해서도 접근이 가능합니다. 보통 '기타' 안에 포함되어 있습니다.
실행시키면 처음 볼수 있는 화면 입니다. 새로운 도큐멘트를 선택하세요.
다양한 도큐멘트 유형을 선택 할수 있습니다. 서비스를 클릭하고 선택을 눌러줍니다.
서비스가 받는 선택 항목에서 이미지 파일을 선택합니다.
파일 및 폴더의 Finder 항목 복사하기를 추가해 줍니다. 이 항목은 복사되어 사이즈 변경된 이미지가 저장될 곳을 정하는 것으로 원하는 위치를 선택하시면 됩니다. 저는 편의를 위해 바탕화면에 나타나는 데스크탑을 선택했습니다.
이번엔 사진을 클릭 합니다.
사진을 클릭후 이미지 크기 조절을 선택 추가 합니다.
가로사이즈를 정하면 원본 비율 유지하며 변경됩니다. 이미지 크기조절은 픽셀과 퍼센트 2가지로 설정 가능합니다.
같은 사진 섹션의 이미지 유형 변경을 선택합니다. 이 과정은 파일 유형(jpg,bmp,png등)을 동일하게 만드는 과정입니다.
이미 첫 항목에서 Finder 항목 복사 하기를 추가 했기 때문에 추가하지 않음을 선택하면 됩니다.
※ 파일 유형 변경을 원하지 않으시면 이 항목은 제외해도 상관 없습니다.
변경 유형을 선택합니다.
저의 경우 일반적인 JPEG를 선택했습니다.
이제 만들어진 레시피를 저장하면 됩니다. 저장 단축키 command + s 누르거나
왼쪽 상단 파일 탭에서 저장을 선택합니다.
저장을 선택하면 저장될 이름을 설정하는 창이 나타납니다.
이름을 정하고 저장을 눌러줍니다. 변경 사이즈에 관한 간략한 정보를 적어두는 것이 이용하는데 편리합니다.
이제 오토메이터의 모든 레시피 설정이 끝났습니다. 오토메이터는 종료 하셔도 됩니다.
Finder 항목의 이미지 파일에 우클릭 하면 태그 아래쪽으로 저장한 것과 같은 이름의 새로운 항목을 확인 하실 수 있습니다.
설명을 위해 큰 이미지 파일을 하나 선택합니다. 이미지의 사이즈는 우클릭 정보 가져오기에서 확인이 가능합니다.
4288x2848사이즈의 이미지 입니다.
이미지 파일을 선택하고 우클릭 저장된 RESIZE700 서비스를 선택하면...
설정된 데스크탑(바탕화면)에 새로운 이미지가 생성됩니다.
새로 생성된 이미지의 사이즈를 확인해 보면..
700x465사이즈로 변경 되었습니다.
여러개의 파일을 선택해 동시 적용해도
잘 변경됩니다.
어때요 참 쉽죠?
이상 맥OS의 오토메이터의 서비스 기능을 활용해 간단하게 설정된 사이즈의 이미지로 변경 할수 있는 방법이었습니다.
'INFO.' 카테고리의 다른 글
| 맥세이프 단선 예방 줄 정리법 (맥북 전원 케이블 정리법) (0) | 2017.11.15 |
|---|---|
| 고어텍스 제조사가 말하는 고어텍스 의류관리와 세탁법. (0) | 2017.11.14 |
| [맥OS] 연속된 파일명을 만드는 간단한 방법 오토 메이터 WORKFLOW. (0) | 2017.11.03 |
| 재미 없는 영화를 피하는 7가지 방법. (0) | 2017.10.27 |
| 내게 맞는 TV를 고르는 올바른 방법. (0) | 2017.10.21 |