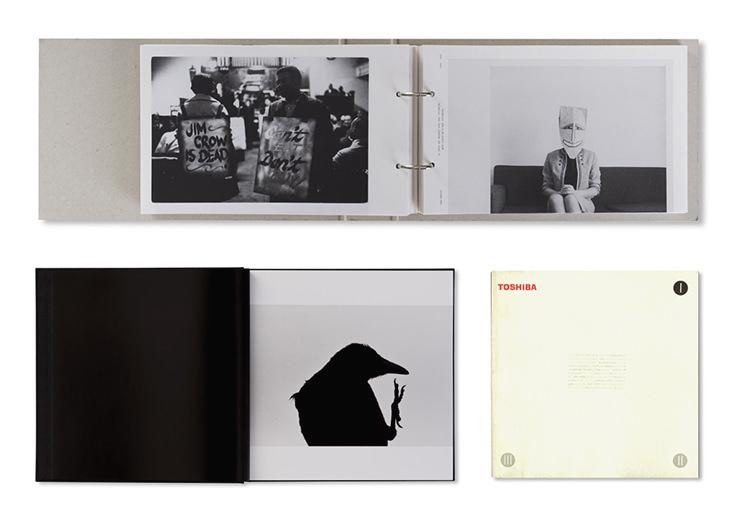티스토리 뷰
Automator는 맥 OS에서 이용할 수 있는 자동화 도구로 번거로운 반복 작업을 간단한 레시피를 생성 하여 사용 할 수 있는 도구 입니다. 많은 시간을 걸리거나 귀찮은 작업을 짧은 시간내에 처리할 수 있는 기능으로 알고 있으면 꽤 유용한 기능입니다. 다양하고 복잡한 기능을 할 수 도 있는 Automator이지만 많은 파일을 다루거나 사진을 다루는 맥 유저들이 가장 많이 사용하는 기능으로 이 글은 Automator의 Workflow기능을 이용해 다른 이름의 파일명을 가진 파일들을 동일하고 연속적인 파일명으로 변경하고 정리하는 방법을 담고 있습니다.
※ Automator는 맥OS에서 기본으로 제공하는 기능 중 하나로 추가 구매나 설치가 필요 없습니다.
맥OS 하이시에라를 이용한 포스트로 각 버전 마다 항목 내 명칭이 다른 경우가 있으나 기능은 동일 합니다.
맥의 F4키를 눌러 런치 패드 창을 여시고 기타 탭을 선택하시면...
Automator를 보실 수 있습니다.
참고로 저 로봇의 이름은 'OTTO'랍니다.
Automator를 실행하시면 Finder창과 같은 창을 보실 수 있습니다.
이제 작업을 하기위해 '새로운 도큐먼트' 를 클릭해 줍니다.
단순 반복 작업을 실행해 줄 '작업흐름(Workflow)'를 클릭 후 선택해 줍니다.
각 분야의 작업을 위한 세션으로 오늘 할 작업인 파일명 변경을 위해 '파일 및 폴더' 를 선택 합니다.
파일및 폴더를 클릭하면 파일과 폴더 관련 다양한 작업인 오른쪽으로 펼쳐 집니다.
파일명 변경을 위한 첫번째는 'Finder 항목 요청' 더블클릭 하거나 오른쪽 빈 공간으로 드래그 합니다.
'Finder 항목 요청'은 파일명을 변경할 파일을 요청하는 것으로 일종의 준비 작업 입니다.
화살표의 '시작'을 선택해 변경을 원하는 파일이 있는 폴더를 선택합니다.
원하는 폴더가 보이지 않을시 '기타' 를 선택하시면 Finder창에서 원하시는 폴더를 선택할 수 있습니다.
이후 폴더내의 다수의 파일을 변경하기 위해 '다중 선택 허용' 에 체크 해주시면 되겠습니다.
이제 연속된 파일을 정렬하기 위해 'Finder 항목 정렬' 을 아까와 같은 방법으로 추가 합니다.
'Finder 항목 정렬'은 요청된 파일을 다양한 정렬 방법으로 정렬하는 기능을 실행합니다.
사진 파일을 예를 들어 생성일과 오름차순을 선택하면 처음찍은 사진이 1번이 되고 가장 나중에 찍은 사진이 마지막 번호가 됩니다.
이제 이 작업의 주목적인 'Finder 항목 이름 변경'을 선택해 줍니다.
이 항목을 추가 하면 원본 사진 보호를 위해 알림 창이 뜨게 됩니다.
원본 유지를 원하시면 추가를 원본 수정을 원하시면 추가하지 않음을 선택하면 되겠습니다.
추가된 항목에서 어떠한 방식으로 파일명을 변경 할지를 정해 주시면 됩니다.
저는 연속된 새로운 이름을 만들기 위해 '연속된 이름 만들기', '새로운 이름'을 선택하고 이름을 정했습니다.
각 설정 탭을 이용해 어떤 방식으로 이름을 변경할지 정하시면 되겠습니다.
하단 '예제' 에 파일이 어떤식으로 변경 되는지 확인되니 참고 하시면 되겠습니다.
이제 모든 레시피가 완성 되었습니다 오른쪽 상단의 실행을 클릭해 줍니다.
파일 선택을 위한 Finder창이 나타납니다.
변경할 파일을 선택해 줍니다.
※ 'Finder 항목 요청' 에서 '다중 선택 허용'에 체크를 하지 않았으면 여러 파일 선택이 되지 않습니다
이렇게 실행하고 파일을 선택하면 하단 로그를 통해 작업 진행 과정을 볼 수 있습니다.
이제 기존의 이미지가 있던 폴더에 가보면 이렇게 잘 정돈 된 파일을 볼 수 있습니다.
간단한 레시피 셋팅이라 굳이 저장은 필요 하지 않지만 필요에 따라 저장해 추후 사용시 불러와 사용이 가능합니다.
왼쪽 가장 많이 사용됨, 최근 추가된 항목에서 이용했던 항목을 확인 할 수 있습니다.
참 쉽죠?
이상 맥OS의 오토메이터를 이용해 각기 다른 파일명을 연속된 파일명으로 만드는 방법 이었습니다.
2017/10/31 - [INFO.] - 5개월간의 아이코스 사용기와 노하우 그리고 정보.
2017/10/27 - [INFO.] - 재미 없는 영화를 피하는 7가지 방법.
2017/10/21 - [INFO.] - 내게 맞는 TV를 고르는 올바른 방법.
'INFO.' 카테고리의 다른 글
| 맥세이프 단선 예방 줄 정리법 (맥북 전원 케이블 정리법) (0) | 2017.11.15 |
|---|---|
| 고어텍스 제조사가 말하는 고어텍스 의류관리와 세탁법. (0) | 2017.11.14 |
| [맥OS] 클릭 한번으로 사진 크기 변경 오토메이터 서비스 활용법. (2) | 2017.11.08 |
| 재미 없는 영화를 피하는 7가지 방법. (0) | 2017.10.27 |
| 내게 맞는 TV를 고르는 올바른 방법. (0) | 2017.10.21 |